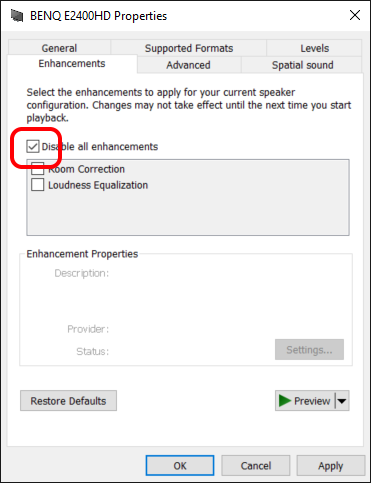Windows audio
This page explains the available sound systems on Windows and how to set up Windows 10 for multi-channel output on HDMI.
Sound systems
Windows provides multiple sound systems supported by ELNS. The following list gives the order of preference.
Channel assignments
When using multi-channel output over HDMI, Windows assigns specific channel number to specific speakers.
| 1 | 2 | 3 | 4 | 5 | 6 | 7 | 8 |
|---|---|---|---|---|---|---|---|
| L | R | C | LFE | SBL | SBR | SL | SR |
| Left | Right | Center | Low-frequency effects | Surround Back Left | Surround Back Right | Surround Left | Surround Right |
HDMI configuration
Windows supports up to 8 channel audio (7.1) over HDMI. To be able to use ELNS fully, the HDMI output must be configured.
1. Open legacy sound control panel
Open Settings -> Sound -> Sound Control Panel. The Sound Control Panel is located under Related settings menu either to the right or at the bottom of the page.
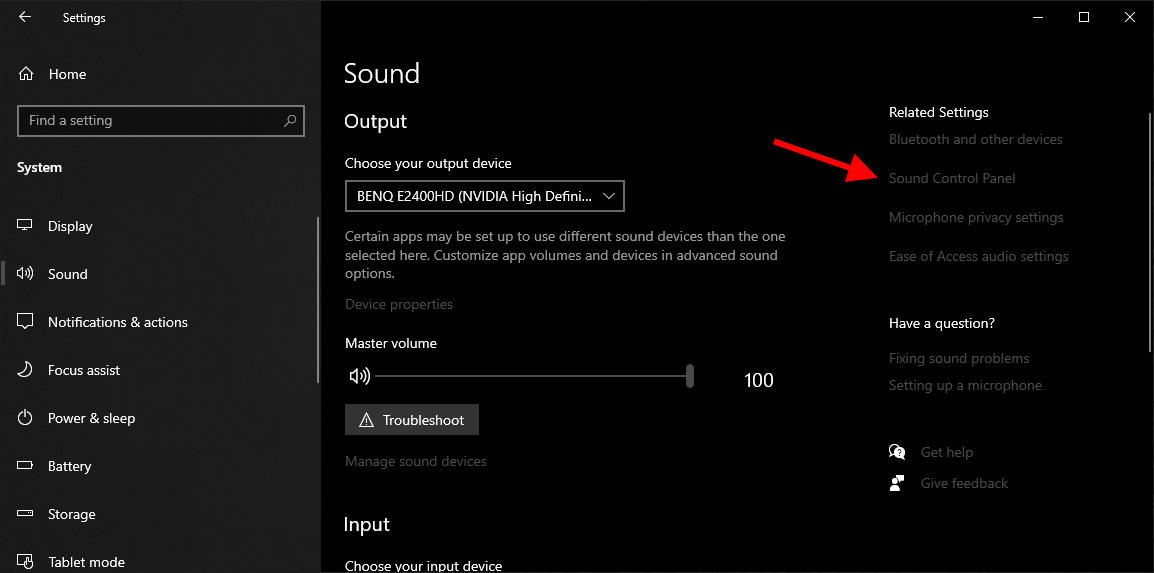
2. Configure the sound device
In the sound control panel, select the Playback pane. It will show the list of playback audio devices connected. Select the HDMI device and select Configure.
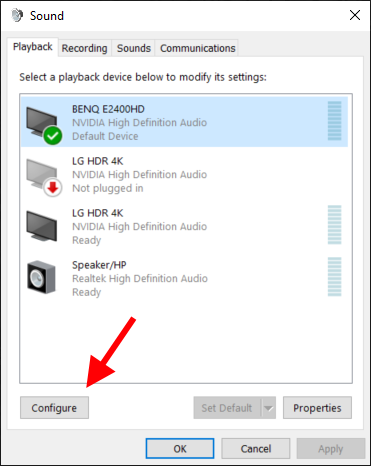
A wizard for configuring the HDMI device opens. Please select the 7.1 Surround configuration and press Next. Under the Customize your configuration page, check all speakers and press Next. Select all speakers as full-range and press Next and then Finish.
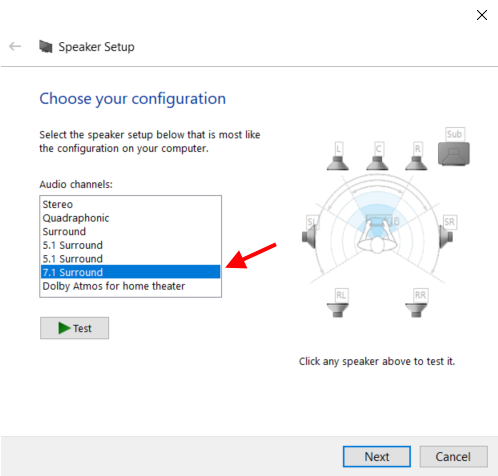
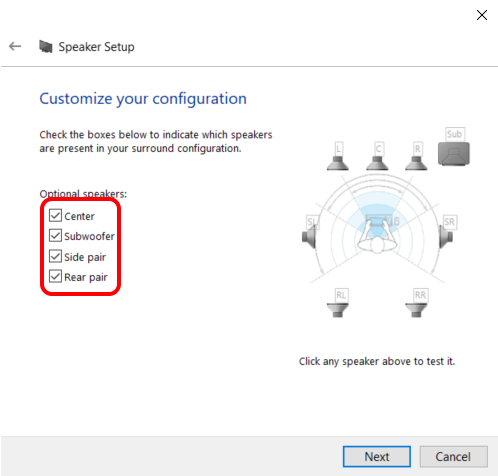
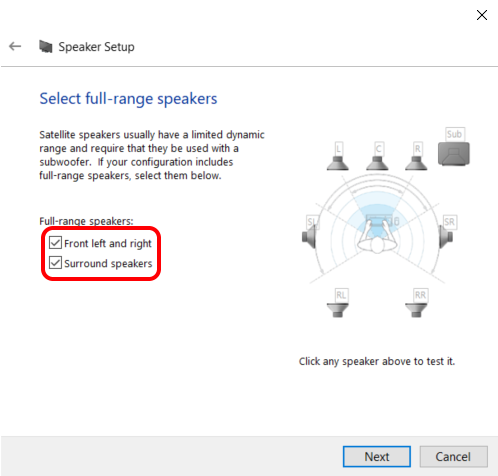
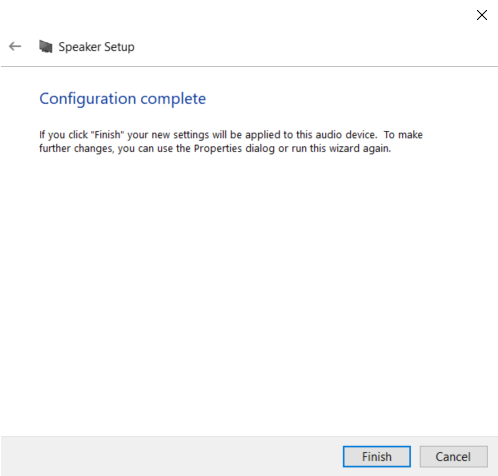
Setting HDMI format and rate (optional)
For configure higher quality audio over HDMI, please press Properties in the Sound control panel and open the Advanced pane. It it adviced to set a 24-bitformat at either 44100 Hz or 48000 Hz. The choice between 44100 and 48000 depends on if the main usage is music or movies respectively.
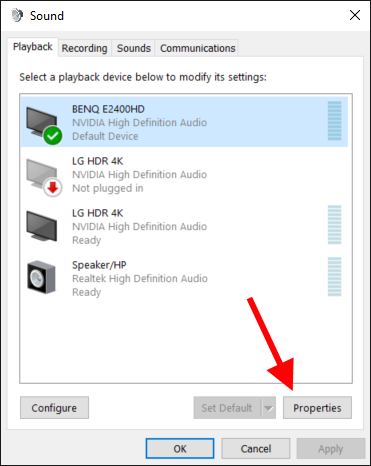
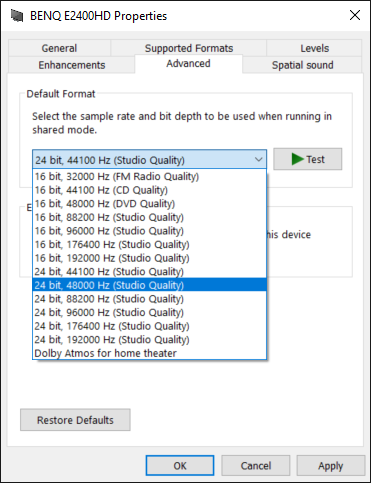
Disable enhancements (optional)
Some Windows 10 installations comes with sound enhancement components. To disable these, open the Enhancements pane of the sound properties. Check the Disable all enhancements box.